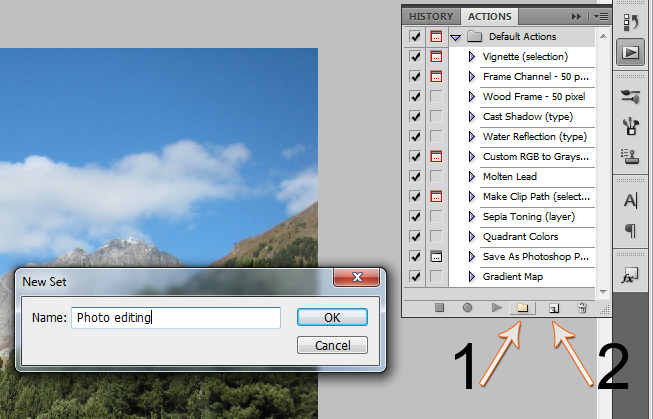Für Profis eine Selbstverständlichkeit, für viele Hobbybastler vielleicht neu: non destruktives arbeiten in Photoshop. Was ist das und warum sollte man es auch wirklich so machen? Weil es Zeit und Arbeit spart? Nicht unbedingt, aber es Schafft Ordnung und sorgt dafür das nachträgliche Veränderungen ohne erneutes importieren der Rohdaten erfolgen können. Es soll im folgenden weniger um die Arbeitstechniken an sich, als um das non destruktive Arbeiten gehen, ich werde also nicht explizit auf alle Möglichkeiten eingehen Fotos freizustellen.
Freistellen von Fotos
Man greift gerne zum Lassowerkzeug oder auch zum Zauberstab und ab dafür, einfach alles was weg soll der Schlächtertaste [ENTF] zum Fraß vorwerfen. So viel zum destruktiven Arbeiten.
Die non destruktive Variante kann nur mit einer Ebenenmaske funktionieren, diese ermöglichen es uns das Bild ohne Informationsverluste freizustellen. Dafür legen wir auf der Ebene eine Maske an und stellen sicher, dass diese auch gewählt ist. Dies sehen wir durch einen kleinen Rahmen um das rechte Thumbnail in der Ebenenpalette. Bei einfachen Objekten können wir jetzt wieder zum Lasso / Zauberstab greifen, entsprechendes Objekt markieren, die Markierung umkehren und die Äußere Fläche auf der Maske mit einem Pinsel -> Farbe: Schwarz ausmalen. Bei komplexeren Objekten oder auch zum nacharbeiten, greifen wir schlicht zum Pinsel und beweisen unsere ruhige Hand. Im Umkehrschluss lassen sich Bildbestandteile mit einem weißen Pinsel wieder sichtbar machen.
Optimierung von Fotos
Belichtung, Kontrast, Farbe, etc. lassen sich ebenfalls non destruktiv einstellen. Dafür wählen wir die Ebene aus, wählen im Menü „Ebene“ -> „Neue Einstellungs-Ebene“ und wählen die benötigte Korrektur aus. Im folgenden Dialog muss darauf geachtet werden den Haken „Use previous Layer“ zu aktivieren, so wird die Einstellung nur auf die aktuell gewählte (darunterliegende) Ebene angewendet. In der Ebenenpalette ist dies durch einen kleinen Pfeil kenntlich gemacht.
Anwenden von Filtern
Seit Photoshop CS5 gibt es sogenannte Smart Filter, eine der ganz großen wichtigen Neuerungen. Wendet man Filter an geht also der Erste Klick auf die Ebene, der Zweite auf Filter -> Convert for Smart Filters. Ab hier kann es dann wie gewohnt weitergehen, mit dem großen Vorteil, dass man die angewendeten Filter auch im Nachhinein noch neu justieren oder auch wieder entfernen kann.
UPDATE – 14.09.2012
Soeben über eine tolle Zusammenfassung von Adobe selbst gestoßen: http://help.adobe.com/de_DE/photoshop/cs/using/WSB3154840-1191-47b7-BA5B-2BD8371C31D8a.html