Hat man viele Bilder auf gleiche Weise abzuarbeiten, sollte man die Mittel, welche Photoshop einem bietet auch nutzen. In diesem Fall ist das die Automatisierungs-Funktion. Ich erkläre hier kurz wie das Ganze durchzuführen ist.
Aktionen sind natürlich nicht nur für die Stapelverarbeitung gut, auch für häufig wiederkehrende Arbeiten sind sie ein Außerordentlicher Faktor zur Zeitersparnis.
Am Beispiel Fotos verkleinern:
Vorbereitung: Wir haben einen Ausgangsordner „Quelle“, gefüllt mit den Quelldateien (Fotos). Weiterhin haben wir einen Zielordner für die veränderten Fotos z. B. „Thumbs“.
Aktion aufzeichnen:
- Photoshop zuerst einmal öffnen
Wir legen nun die Aktion an indem wir das erste Bild exemplarisch öffnen- Nun per Alt + F9 die Aktionsübersicht öffnen
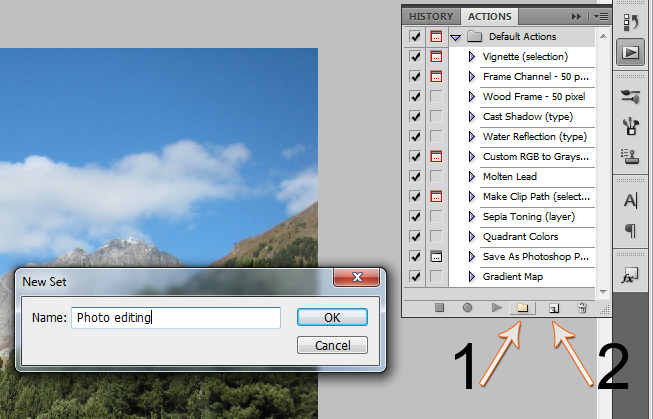
Ein neues Set anlegen und in diesem eine neue Aktion anlegen, damit wird die Aufzeichnung automatisch gestartet
Jetzt wählen wir die auszuführenden Aktionen, in unserem Beispiel „Image -> Image Size“, in der Aktionsliste ist nun der Punkt „Image Size“ erschienen- Sind alle gewünscht Änderungen vorgenommen, klicken wir unterhalb der Aktionsliste auf das Stop-Icon, die Aktion wurde nun fertig aufgezeichnet und kann für Stapelverarbeitung genutzt werden
Stapelverarbeitung durchführen:
- „File -> Automate -> Batch…“
Oberhalb unser angelegtes Set, sowie die Aktion auswählen- Im nächsten Punkt unseren Quellordner auswählen, die Haken je nach Bedarf checken, in unserem Beispiel benötigen wir sie nicht
- Zielordner wählen
- Haken zum überschreiben von „Save As“ setzen (soll die Qualität der Bilder ebenfalls beeinflusst werden, beim Aufzeichnen der Aktion, nach Punkt 5, einfach das Bild manuell speichern und diesen Haken nicht setzen)
- Dateinamen definieren, der letzte Part des Dateinamens muss die „extension“ (Erweiterung / Dateiendung) sein.
- Mit einem letzten Klick auf „OK“ geht’s los, Photoshop erledigt nun den Rest.
Schreibe einen Kommentar